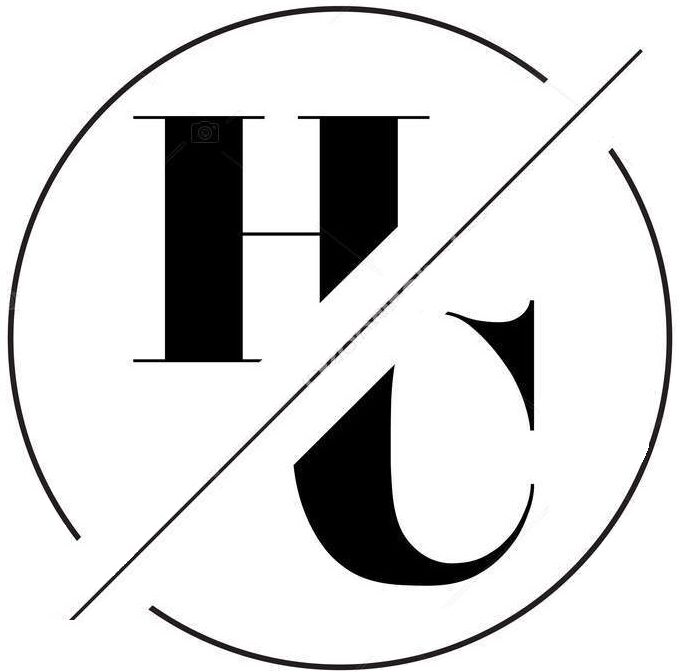n my previous article, I explained the installation of Veeam Backup & Replication . In this article, I will explain the process of adding a repository to Veeam Backup & Replication.
I open the Veeam Backup & Replication v9.5 console.

I open Backup Repositories on the left and click Add Repository.

In the section that appears, we are given the opportunity to add 2 types of Repositories. The first is DAS (Direct Attached Storage) and the other is NAS (Network Attached Storage). Since I have a QNAP in my system, I choose the second option, NAS, and continue.

I select the share folder.

On the next screen, I specify the Repository name and click “Next” to go to the next screen.

I have a share folder named veeam on QNAP. I enter the folder path and select “This share requires identity access” right below it and click “Add”.

I enter the information of an authorized user who can access the share I created in QNAP.

On the next screen, I continue by clicking “Next”.


It shows the disk capacity on the QNAP side. I do not make any changes. I continue by clicking “Next”.
** You can start 4 backup processes at the same time, if you wish you can increase this number depending on the power of the device on which Veeam is installed.

I continue by clicking “Next” without making any changes.

Our summary screen has arrived. On this screen, I check our settings and click “Apply”.


Repository adding process is completed. I end the process by clicking Finish. The warning that appears asks whether the configured backup location should be replaced with the newly created repository. I continue by clicking “Yes”.


Repository adding process is completed. See you in the next article